Windows Drivers
Note: this driver type is available for Windows only.
Windows drivers allow for low latency. Multichannel recording and playback is supported as well, provided the sound device driver supports this (Pro edition only).
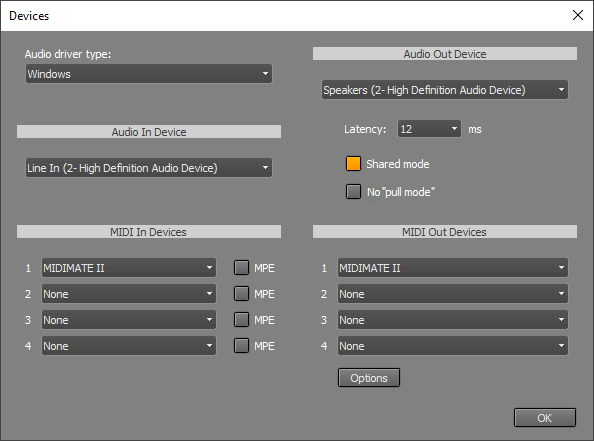 |
In the Audio In Device section you can select the audio device that will be used for recording.
In the Audio Out Device section you can select the audio device that will be used for playback.
It's a good idea to use Audio In and Out devices that are on the same sound device. If they're not, their sample rates probably aren't equal. This can be quite a problem, as recorded tracks will slowly go out-of-sync during playback.
Audio devices are opened in exclusive mode in order to ensure low latency. This means other programs can't use these audio devices while MultitrackStudio is running.
In Windows 10 (or newer) you can make the audio out device operate in shared mode using the Shared mode button. Shared mode allows other programs to playback audio while MultitrackStudio is running. Latency will a bit higher, depending on the audio driver. MultitrackStudio will automatically revert to exclusive mode if shared mode can't be used for whatever reason.
The Latency box determines the time it takes before you hear the sound when playing MIDI soft instruments live or when using Soft Monitoring ('live effects'). You'll hear glitches if this setting is too low. MultitrackStudio has been designed to not let these glitches end up in the actual recording: If, for example, you record the Guitar Amp effect live using a low latency and you hear glitches while recording, the glitches won't be in the track and it will sound fine when you play it back.
Your sound device may not support latencies as low as the one you've selected. The actual latency appears if you hover the mouse over the Studio menu's Devices option.
The No "pull mode" button turns off "pull mode" (AKA "event mode"). "pull mode" works better, especially when CPU usage is high. You shouldn't need this option with Windows 10 or newer. If you do need it you might want to check if there's a better driver available for your device.
In the MIDI In Devices section you can select the device that is used for MIDI recording.
In the MIDI Out Devices section you can select the device that is used for MIDI playback. The 'Default' option uses the default Windows MIDI output device.
Audio Output Control
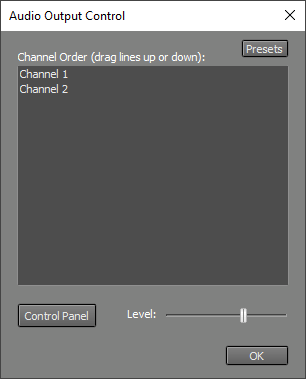 |
The Level fader, which is only available if the sound device supports this, controls the playback level.
The Control Panel button pops up the audio page of the Windows Control Panel, where you can adjust detailed playback levels etc. if the sound device supports this.
Under the hood
Windows Vista introduced a new low-latency driver model called "Core Audio" or WASAPI. That's what MultitrackStudio uses. Sometimes the term WaveRT is used as well, although this actually refers to a technology used by drivers internally. Windows Vista also introduced MMCSS (Multimedia Class Scheduler Service), which helps prevent audio glitches under high CPU load.