New in MultitrackStudio 10.3
- Streamlined user interface
- Layout options
- Audio editor graphics improvements
- Redesigned effect slots
- Looping changes
- Meter changes
- Keyboard and mouse changes
- Plugin support improvements
- Other
1. Streamlined user interface
The user interface has been improved to make working with MultitrackStudio faster and smoother:- Small buttons are larger, so they're easier to reach.
- Less long distance mouse movements.
Track editors can now be opened by clicking the Editor Preview pane, so you don't have to go all the way to the right to reach the Edit button. On larger screens the transport controls are in the middle instead of on the right, so they're closer to the track Rec buttons etc. - Less eye movements.
The level meters are now between the Rec buttons and the faders. On larger screens the track name is repeated on the left hand side of the Editor Preview pane. - The current value of knobs (and faders) appears above the knob rather than below, so they're no longer covered by a mouse pointer, pencil or hand while moving the knob.
- The user interface looks cleaner so your music and mix take center stage.
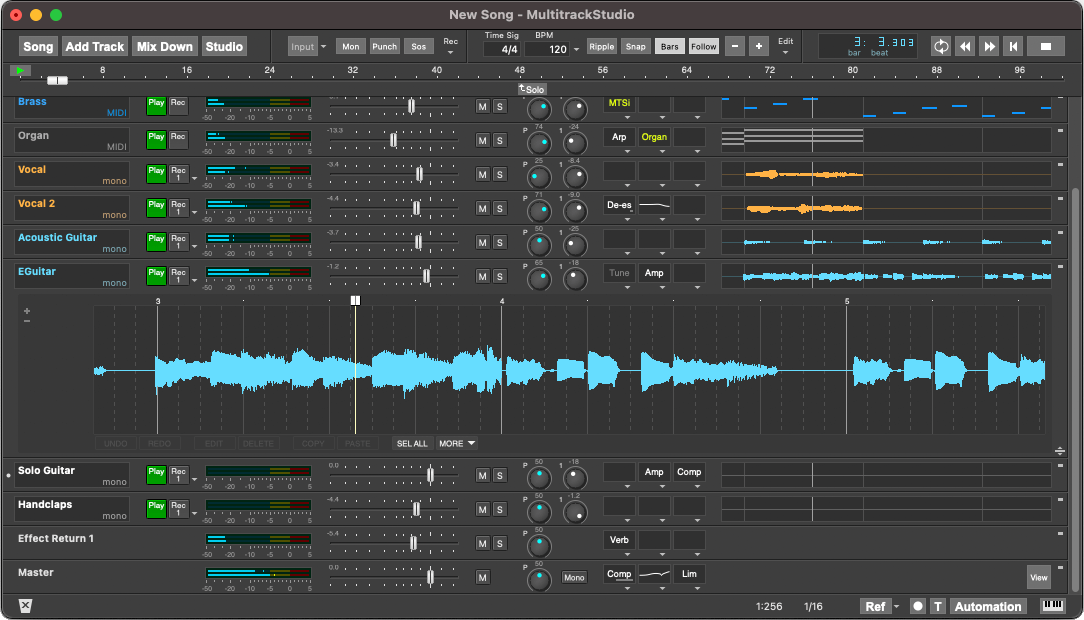
2. Layout options
There are more options regarding the layout of the main window. The Preferences window has a Layout box.3 predefined layouts are available:- Desktop: Transport control in the middle, editors aligned with editor preview panes.
- Laptop: Full width editors (see picture above).
- Classic: Looks like older MultitrackStudio versions (meters on the right, no editor preview panes).
This is the Desktop layout:
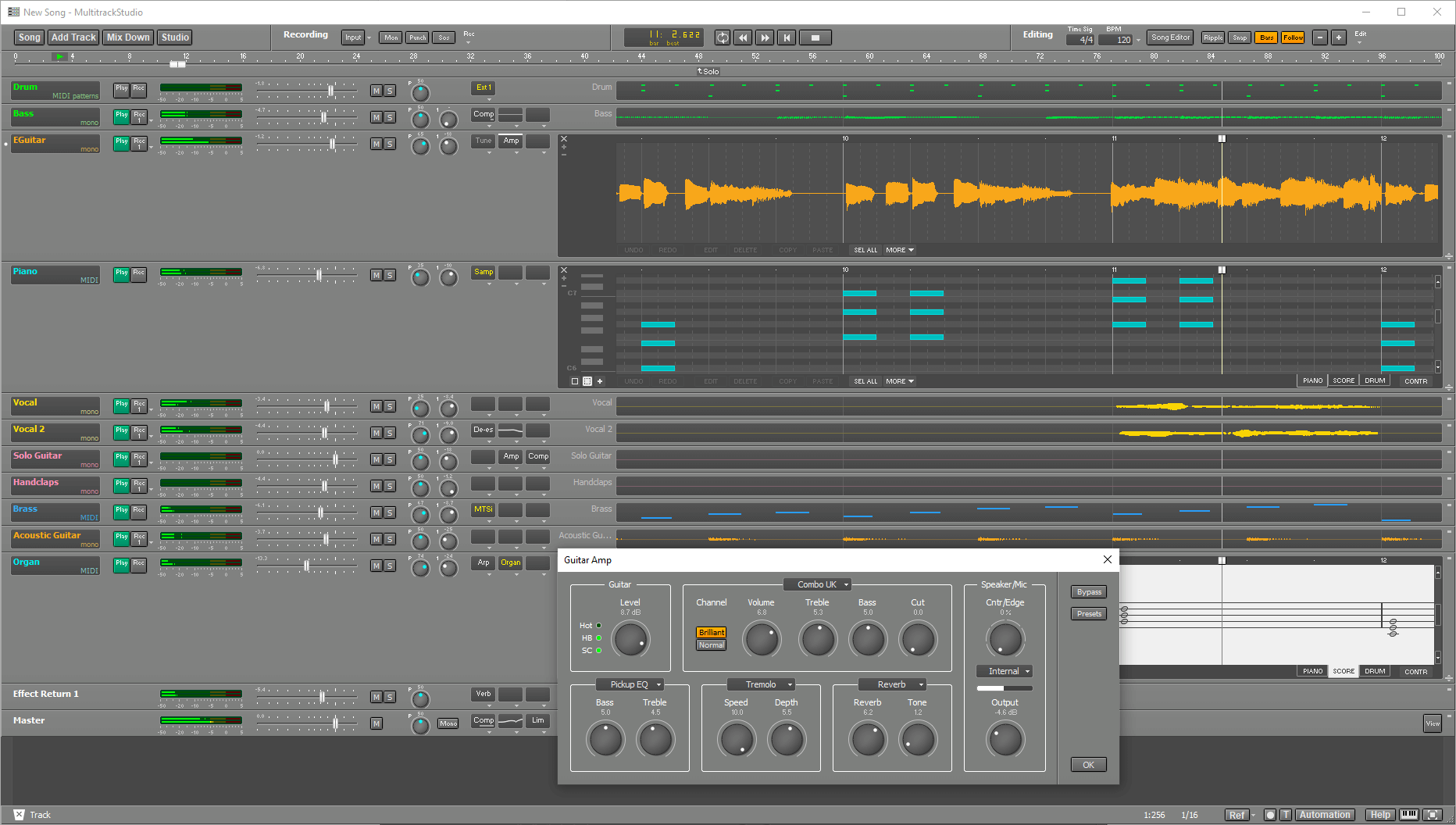
The Preferences window also gained a Name Width setting to control the width of track name boxes.
3. Audio editor graphics improvements
The audio editors now use a bit more memory to store the waveform. In earlier versions you could often see the waveforms appear slowly as they were being read from disk on the fly. Also, parts could be missing with looping transport. Things like this will be rare from now on.This is by far the biggest change under the hood.
4. Redesigned effect slots
Effect slots now subtly indicate what the effect is doing for various effects:- There's a small meter on Compressor, Dynamics, Master Limiter, MultiBand Compressor, DeEsser and Noise Gate slots.
- EQ slots show a small version of the curve you see in the EQ window.
- Automated Fader slots indicate the current position.
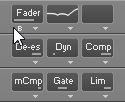
You can toggle the effect's Bypass button by clicking the bottom left corner of a slot. A 'B' appears while the mouse is over this area (see picture).
On a related note: mixer sections can now have 3, 4, 5 or 6 effect slots (the 4 and 5 options have been added).
5. Looping changes
- "Cycle" has been renamed to "Loop" in order to make the Ctrl+L (Windows) / Cmd-L (Mac) shortcut for the Loop button easier to remember.
- The Loop button is now disengaged automatically if it was engaged automatically. This happens when you've used Alt+draw to define the loop region, and when you've pressed F6 to play the selected part of an editor.
- Added L+Left/Right keyboard shortcut to go to loop start/end point.
- Editor rightclick menus now have 'Play Looping' (F6) option to loop selected part.
- Overview Bar and Grid Bar: Removed the 'click-and-drag' way of loop region selection (nobody liked it).
- Overview Bar and Grid Bar: Drawing loop range with L (or Alt) modifier now also works outside the thumb. And it can now be used while transport is running.
Speaking of the Overview Bar and Grid Bars: double click to start now also works outside the thumb.
6. Meter changes
You can now rightclick a meter to change the size. There are three meter sizes to choose from: Small, Large and Huge. You can choose Small or Large as default in the Preferences window (Layout)."Huge" can be used if you need to watch the meters from a large distance to set up recording levels for example. This option replaces the larger meter in a separate window from earlier versions.
You can now left click a meter to clear the overload indicator.



7. Keyboard and mouse changes
Some changes have been made to make keyboard shortcuts and mouse modifier easier to memorize. The 'A' modifier key means 'All' (or 'Automation'), 'C' means 'same Color':- Mouse modifier for opening all effect slots of a mixer section's is now 'A' (instead of 'M').
- Mouse modifier to toggle buttons in all tracks is now 'A' (instead of Ctrl, which still works too).
- Mouse modifier to toggle buttons in all same-color tracks is now 'C' (instead of Alt, which still works too).
- Mouse modifier to draw a loop range is now 'L' (instead of Alt, which still works too).
You can now use Click...Shift+Click to toggle buttons on a range of mixer sections. Applies to Play, Rec, Mute, Edit and Collapse buttons and the Editor Preview panes. Example: to engage the Rec buttons of track 4 to 9 you can click the Rec button of track 4, and then Shift+Click the Rec button of track 9.
There are new E+Arrow shortcuts for opening/closing editors and collapsing/expanding sections:
- E+Up Arrow = close all editors. Collapses all mixer sections if all editors are closed already.
- E+Down Arrow = expand all mixer sections. Opens editor of focused track if all mixer sections are expanded already.
- E+Left Arrow = temporarily switch off the "Align Editors with Editor Preview panes" option, this expands the editors to the left.
- E+Right Arrow = temporarily switch on the "Align Editors with Editor Preview panes" option, this shrinks the editors to the right.
8. Plugin support improvements
- Effect/Instrument slots now show the first 4 or 5 characters of the plugin name instead of "VST" etc. You can still override these texts in the Plugin Manager.
- On Windows, VST plugins can be scaled individually, so you don't have to use the "Plugin Scaling (blurry)" option from the Preferences window, which makes MultitrackStudio itself blurry too. See the Plugin Manager for more info.
- Improved VST3 window resizing.
- Fixed some VST3 and LV2 plugin bugs.
By the way, the built-in effect and instrument windows have been refreshed too:
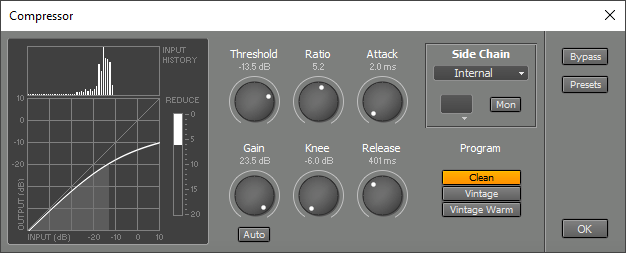
9. Other
- Overview Bar shows the current editor view area while the editors are scrolling horizontally.
- Audio track data that appears on the Overview Bar while scrolling editors now takes the track editor's vertical zoom setting into account.
- MultitrackStudio Remote: audio track data that appears during rewind/FF now takes the track editor's vertical zoom setting into account.
- Compressor: curve and history displays more accurately represent what's going on for Vintage and Vintage Warm programs.
- Windows 11: updated menus, fixed some missing round window corners.
- Dropping MIDI files with SysEx-only streams on editors works better.
- Some names have changed: "Content Panes" are now "Editor Preview panes", "VST Scaling (ugly)" is now "Plugin Scaling (blurry)".
- Fixed: Matrix Keyboard produced notes with extremely low velocity.
- Fixed: MultitrackStudio Instruments "Strength" knobs didn't work.
- The Windows version now requires Windows 7 or newer.
- Many other small improvements and fixes.