Tempo/Time Signature Editing
The Tempo / Time Signature Editor window contains the Time Signature Editor and the Tempo Editor. It also lets you set the number of the first bar.
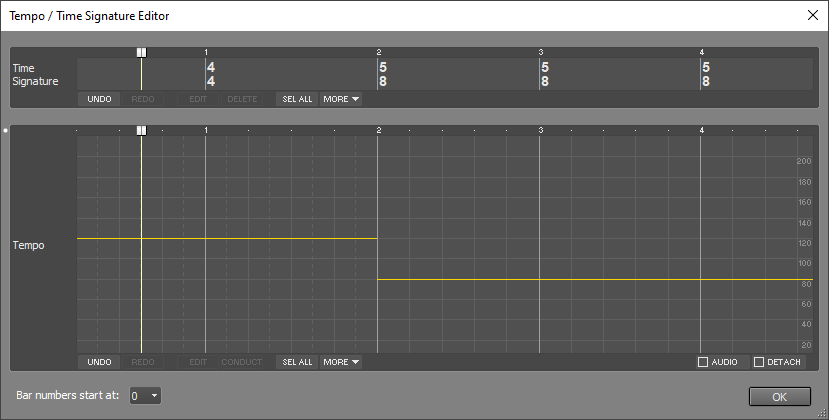
The Tempo / Time Signature Editor window is available only if at least one track contains a MIDI file. That's because time signature and tempo information is stored in the MIDI files.
Time Signature Editing
The Time Signature (numerator/denominator) of a selected part can be changed using the Edit button. Editing the time signature does not affect the actual notes or controller values of MIDI tracks, use the Song Editor instead to achieve that.
The Paste and Repeat buttons take into account the global Ripple setting. The Cut and Delete buttons always act as if Ripple is on (ie. the righthand part shifts left if you delete a part).
Tempo Editing
In Tempo Editor you can change the tempo (beats per minute, BPM).
By default the tempo editor affects MIDI tracks only. If the Audio button is checked audio tracks are affected as well. It's recommended to make sure any monophonic audio tracks use the monophonic transpose algorithm. Use their editor's EDIT button to access this option (a part needs to be selected for this button to be enabled). The Tempo Editor features tweakable edits, this helps in avoiding stretching audio parts multiple times.
Note: The tempo editor can't be used while the transport is running.
The tempo of the selected part can be changed by dragging the line up or down:
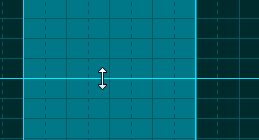 |
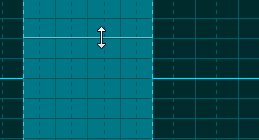 |
If the right hand side of the selected part is dragged while keeping the Alt key (Windows) / Command key (Mac) down the tempo will be adjusted accordingly:
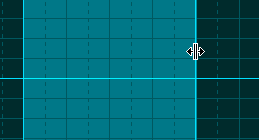 |
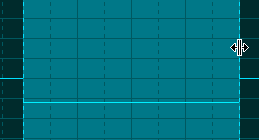 |
Add the Ctrl key to create an accelerando or decelerando:
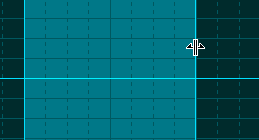 |
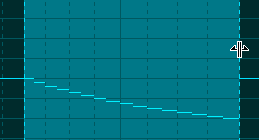 |
Any grid line in the selected part can be moved if the Alt key (Windows) / Command key (Mac) is down:
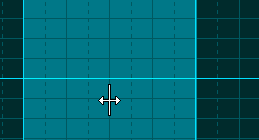 |
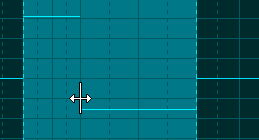 |
The Edit button pops up a window which lets you type a BPM value, tap the tempo on the space bar or click the tempo on the Tap tempo box.
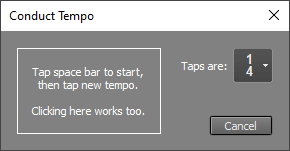 |
- Select a part in the tempo editor.
- Click the Conduct button. The Conduct Tempo window appears.
- Press the space bar to start. Transport starts at least one bar before the selected part automatically.
- Start tapping the beat on the space bar.
- When the start of the selected part is reached the music will mute, and you can continue tapping the tempo for the selected part.
- When you've tapped enough beats transport will stop, and you can click OK to close the Conduct Tempo window.
The More button gives you access to lesser used features like Delete, Cut, Copy, Paste and Repeat. Paste and Repeat take into account the global Ripple setting. Cut and Delete always work in Ripple mode (ie. the righthand part shifts left if you delete a part).
Edit operations affect the following items:
- MIDI tracks (the MIDI file, Automated Fader effects and automation data)
- If the Audio button is checked: Audio tracks (the audio file, Automated Fader effects and automation data)
- Automated Fader effects, Vocal Tuner effects and automation data of Groups, Effect Returns and Master sections are affected only if either the song contains no audio tracks or the Audio button is checked.
The Detach button detaches the tracks from the Tempo Editor. In this situation the tempo information can be edited without affecting the notes in the tracks. This feature can be used to match the tempo to a 'free time' recording, or to go from, for example, 100 measures at 120 BPM to 50 measures at 60 BPM.
Note: The Click Track and Chord Tracks will be updated even if Detach is engaged. These tracks follow the tempo (and time signature) by definition.
Bar Numbers
The Bar numbers start at box determines the number of the first bar. The default value is 0, so music starts at bar number 1 if the first bar is used for count-in. You can choose 1 if there's no count-in, or -1 if there's a two bar count-in. The lower limit is -9, which equals a ten bar count-in.