External Sidechain Routing
Note: this feature is available in the Pro edition only.All versions of MultitrackStudio feature "internal sidechaining". In this scenario an effect (typically an EQ) can be inserted in the sidechain, while the sidechain input is always connected to the effect input. The Pro edition also features "external sidechaining", where the sidechain input can be connected to sources outside the effect.
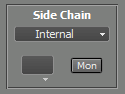 |
- Internal: the effect's input.
- Track: the output of an audio or soft instrument track.
- Group Bus: the sum of the tracks that are routed to a specific Group (available if the effect is in a Group, Effect Return or Master section).
- Effect Send: the mix of the Effect Sends of Tracks and Groups (available if the effect is in a Group, Effect Return or Master section). Effect Send signals of Groups will not be sent to effects that are in a Group section, but they will be sent to Effect Return and Master sections.
- Band Effect In: the Band Effect's input (available if the effect is in a Band Effect).
Track sidechaining
Track sidechaining can be used to perform "ducking" (i.e. mute background music whenever the announcer speaks, or mute bass guitar every time the kick drum hits). Example: load a Compressor in the bass guitar track, switch it to the Clean program (which supports sidechaining) and select the kick drum track as sidechain input.
The only limitation that applies to track sidechaining is that sidechains can't "feed" themselves, eg. Track 1 can't use Track 2 as sidechain input if Track 2 uses Track 1 as sidechain input already. This typically isn't a problem in practice.
Some VST plugins can use the right channel of a stereo pair as sidechain input. To take advantage of this you can use a Stereo Effect before the VST plugin, with a Dynamics effect in the right channel effect section. Click the Dynamic effect's Mon button and select the sidechain input, which will now be routed to the VST plugin. You might want to use another Stereo Effect after the VST plugin to mute the right channel and pan the left channel center.
Group Bus sidechaining
Group Bus sidechaining can be used instead of track sidechaining if you want to control multiple tracks with another track as sidechain source, or if you want to control a track with the sum of several other tracks.Effect Send sidechaining
This was the only way to do "ducking" until track sidechaining was introduced. It is rather complicated to set up, but it can still be useful.
Effect Send bus sidechaining is best explained using an example:
 |
In this example the level of the lower track will be muted when the upper track is loud. The upper track's Effect Send (the rotary knob with the black dot) sends the track's signal to the Effect Send bus. The lower track's output is sent to Group 1. One of this Group's Effect Slots contains a Compressor effect using Effect Send 1 as sidechain input.
Effect Return 1's fader is all the way down in order to avoid sending the signal to the Master section.
In this example the upper track will be audible (the Effect Send is connected post-fader, so the fader can't be all the way down). If you don't want this you can send its output to an additional Group and mute the Group.
The Compressor can be placed in a Band Effect to compress a specific frequency range only.
Note: the Group's Effect Send does not affect the signal sent to the Compressor's Sidechain input, however the signal is sent to the Effect Return section as expected.
Band Effect sidechaining
The Band Effect In input can be used to build your own dynamic noise filters (using a Noisegate or Dynamics effect's expander in the treble band) etc.
Plugin sidechaining
AU, CLAP and VST audio effect plugins which have more than 2 input channels will get a Side Chain box just like the one in the Dynamics/Compressor/NoiseGate effects. Input channels 3 and 4 will receive the sidechain source signal.
Instrument plugins which have audio inputs get a Side Chain box as well. You can, for example, load vocal pitch correction plugins in an instrument slot and route the vocal track to it using the Side Chain box. Now you can use the track's MIDI editor to enter notes which the plugin can use to determine the correct pitch.
Some VST2 plugins come with proprietary sidechain input plugins. This is a secondary plugin that picks of the sidechain source and routes it the the primary plugin. This setup won't work without glitches in MultitrackStudio on multiple CPU machines without telling MultitrackStudio these plugins belong together. If you rightclick a VST2 plugin in an effect/instrument selector you can check the "Has sidechain input plugin" option. New instances of the plugin will now get a Sidechain Plugin box. This box is identical to a Side Chain box, except that its output is ignored. You can load the secondary plugin in the effect slot and choose the sidechain source. Now MultitrackStudio's sidechaining mechanism will make sure it works OK under any circumstances.
Multi-output Instrument sidechaining
Some AU / CLAP / VST instrument plugins have more than 2 output channels. The Sampler can have multiple outputs too. The outputs of these instruments are available as sidechain sources. Up to 30 outputs per instrument can be used as sidechain sources. This feature is especially useful with drum instruments. You can, for example:
- Use the kick drum channels as sidechain source for a Compressor or Dynamics effect in the bass track.
- Route the instrument outputs to tracks, so you can mix the drum instruments in the main window instead of the instrument's Output Mixer. An instrument output can be routed to a track by adding an audio track and loading a Dynamics effect in its first effect slot. In this Dynamics effect you can select the sidechain source and click the Mon button. If you route all the drum instrument outputs to tracks this way you can use the instrument track's Mute button to mute it. Note that you'll have to unmute this track if you want to play the instrument live, or in order to hear notes when clicked in the track's editor. This is because the sidechains only work while the track is playing back.