Plugin Manager
The Plugins section of a selector features a ☰ button on the right. You can click it to open the Plugin Manager. Alternatively, you can right click a plugin in the selector and choose "Show in Plugin Manager".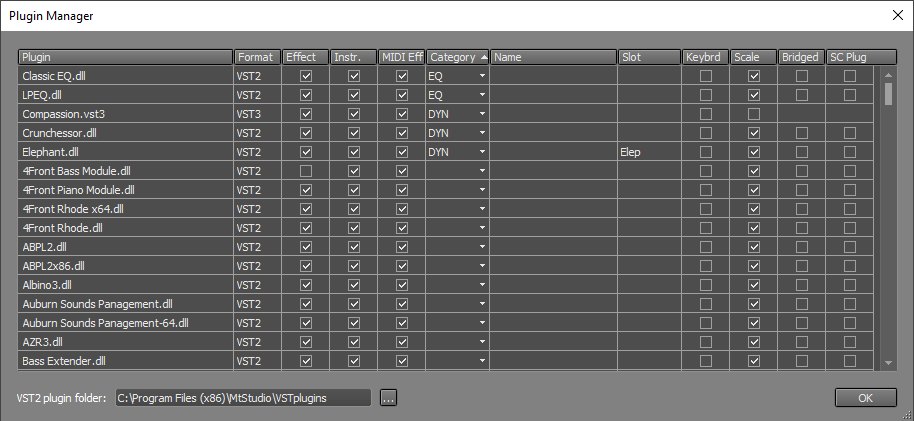
Hide from Effect/Instrument/MIDI Effect selector
MultitrackStudio tries to show plugins in the appropriate selectors only, but it errs on the side of caution. You can manually hide a plugin from some or all selectors. In the Effect, Instr, and MIDI Eff columns, you can tick whether the plugin should appear in the relevant selector.Categories
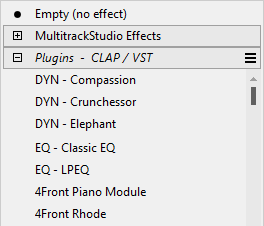 |
It s best to use very short category names so they fit within the selectors.
Override name
You can override the name that appears in the selectors in the Name column.Override slot text
By default, the first 4 or 5 characters of a plugin s name appear in effect/instrument slots. You can override these texts in the Slot column This is useful if several plugin names begin with the same company name, for example.Note: slot texts must be very short, typically no more than 4 or 5 characters.
Keyboard Focus
MultitrackStudio tries to prevent plugins from stealing keyboard shortcuts for transport control (see Controlling the Transport). If this causes problems, you can check the Keybrd box to disable this feature.Scaling
Note: Scaling is available for Windows only.Many VST plugins don't scale their UI, so they appear very small on a 4K monitor. If the Scale box is checked, MultitrackStudio will let Windows scale the UI, provided the following conditions are met:
- Windows system scaling is set to 150% or higher.
- The plugin doesn't scale the UI itself (as detected by MultitrackStudio).
- The scaled UI fits on the screen.
- Windows 10 version 1803 (April 2018) or later is installed.
The Scale option is enabled by default for VST2 plugins.
Bridging
Note: Bridging is available for Windows only.Tick the Bridged box to run a VST2 plugin "bridged". Bridged plugins run in a separate process, so they can't crash MultitrackStudio. See also VST Plugins.
Note: You don't need to check this option to use a 32-bit plugin in 64-bit MultitrackStudio or vice versa. This is handled automatically.
Sidechain input plugins
Some older VST2 plugins use a second plugin to receive sidechain input. This setup doesn't work reliably on multi-core systems. The "SC Plug" box adds a "Sidechain" box to the plugin window, where you can load the input plugin and use MultitrackStudio's built-in sidechain routing.Under the hood
Plugin Manager settings are stored in a file called "C:\Users\Username\AppData\Roaming\MtStudio\Plugins.txt" (Windows) / "/Library/Application Support/MultitrackStudio/Plugins.txt" (Mac).
VST2 Plugin folder
Windows: Specifies the VST2 folder. All VST2 plugins you want to use should be located in this folder or one of its subfolders. See also Customizing the VST folder.
Note: The 64-bit version will ask for permission to run MtStudio.exe as Administrator. This is required to update the registry, so VST2 plugin installers can locate the VST2 folder.
Mac: VST2 plugins are typically located in the user's or system Library/Audio/Plug-ins/VST folder, so there s usually no need to specify a folder here. You can specify an additional folder if needed.