Patch Editor
The Patch Editor allows you to modify existing Sampler patches or create new patches.
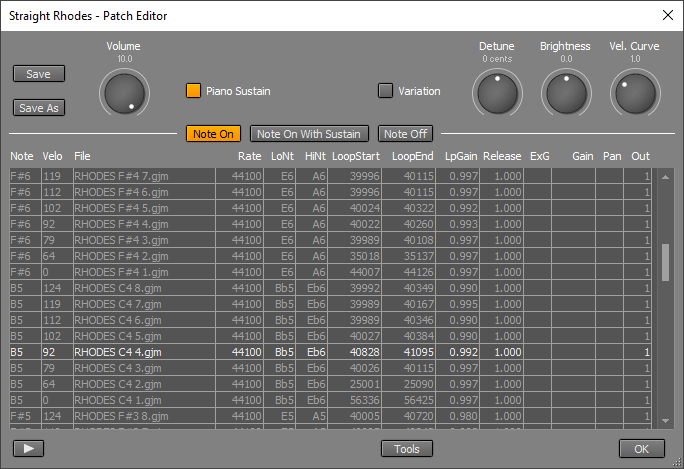
A patch consists of one or more samples. A sample is an audio file containing a single note of the instrument the patch is for (a single piano key hit for instance).
Samples
Samples can be triggered by three trigger sources: "Note On", "Note On with Sustain" and "Note Off". Most patches use "Note On" samples only.
The main grid lists the samples and their properties. The highlighted row can be edited. You can highlight a row by clicking it. You can click the button in the bottom left corner to play the highlighted sample.
For every sample the following properties must be defined:
- Note: The note of the recorded sample (for instance 'C5')
- Velocity: The velocity layer the sample is in. The value is the lower limit.
- File: Audio file containing the sample. Can be either mono or stereo.
- Rate: The sample rate of the audio file (44100 for example). This parameter can also be used for fine-tuning (example: multiplying the sample rate with 1.0116 increases the perceived pitch by 20 cents).
The following properties are optional:
- Lowest Note: The lowest note this sample will be used for. Use this to override the Sampler's default note-assignment rules, or to set the lowest note the patch can produce.
- Highest Note: The highest note this sample will be used for. Use this to override the Sampler's default note-assignment rules, or to set the highest note the patch can produce.
- LoopStart: The position in samples at which the loop starts.
- LoopEnd: The position in samples at which the loop ends. Should always be higher than LoopStart.
- LoopGain: The relative volume level of a loop iteration relative to the previous iteration (for instance '0.900'). If loopgain is equal to the sample's level at LoopEnd divided by the level at LoopStart a natural decay results.
- Release: The time it takes to reach 60dB attenuation after a note-off event is received. If this value is empty an infinite release time will be used, which means the sample will play until it has reached the end. This is useful for drum patches.
- Exclusive Group: Only one note can be active at once per group, so currently playing notes will be stopped if a new one arrives. This can be used to mute a hi-hat when it's closed. Values can be 1..255 (0 = none).
- Gain: Gain level, 1.000 is neutral
- Pan: Pan position, 50 is center
- Output: Send output to output mixer channel 1..8. There's no output mixer if all samples use output 1.
You can add multiple samples having the same note and velocity. They will be used in Round Robin fashion. All samples involved are supposed to have identical Lowest Note and Highest Note values.
Sustain, release and pedal noise samples
"Note On with Sustain" and "Note Off" samples are typically used for large piano patches.
"Note On with Sustain" samples are used instead of "Note On" samples if the Sustain controller is 64 or higher at the time the note is played.
"Note Off" samples are fired when a note ends. The Match Note-Off Levels button can be used to automatically match the level of the "Note Off" sample with the current level of the playing note. The sample's Gain property determines the highest allowed level in this situation.
The highest note (G10) samples of the "Note On with Sustain" and "Note Off" type are used for a special purpose. They are triggered by sustain pedal down and up movements respectively. They can be used to play samples of the sound a piano pedal makes.
General Controls
- Volume: the level of the patch.
- Piano Sustain: Make the sustain pedal behave like it does on a piano, ie. the sustain pedal can still "catch" the sound of keys that have been released if the corresponding strings aren't fully damped yet.
- Variation: Subtly change the brightness and volume level of every note. This makes the instrument sound more natural. It also serves to avoid machine-gun effects when notes are played repetitively.
- Velocity Curve: controls the dynamics.
- Brightness: controls the relative level of a sample's harmonics.
- Detune: control the pitch of the patch.
Tip: When a library is opened in the Sampler the patch with the latest file timestamp will be loaded. So you can open the patch editor and click Save to make the current patch the default one.
Tools
The Tools menu offers several options:- Loop Editor: invoke the loop editor for the highlighted sample (see below).
- GM Drum outputs: map the samples to 6 outputs (kick, snare, hihat, toms, cymbals, other), assuming they're mapped to GM notes.
- All to output 1: map all samples to output 1, and hence remove the output mixer.
- Highlight last played sample: if you've heard something odd you can use this to find out which sample caused this.
- Remove sample: remove the highlighted sample.
Loop Editor
The Loop Editor, available from the Tools menu, can help you set the LoopStart, LoopEnd and LoopGain properties for the highlighted sample.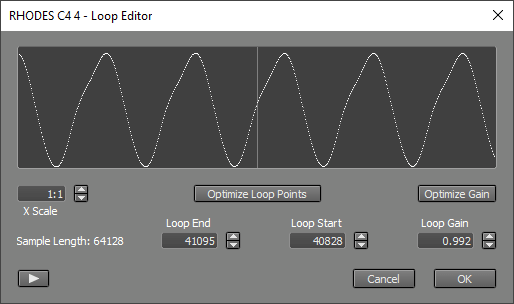
The left hand side of the display shows the part before the LoopEnd point. The right hand side shows the part start at the LoopStart point. In addition the left hand side shows a dimmed version of the part before the LoopStart point, and the right hand side shows a dimmed version of the part starting at the Loop End point. The loop will sound good if the bright curves cover the dimmed curves. This will make the left and right hand parts connect nicely in the middle of the display.
The LoopStart, LoopEnd and LoopGain boxes contain the values for the corresponding values in the Patch Editor.
The most important feature is the optimize buttons: Optimize Loop Points moves LoopEnd to a zero crossing and finds the best LoopStart to go with it. Optimize Gain finds the best loop gain.
The button in the bottom-left corner plays the sample, so you can hear how the current settings sound.