MIDI Recording
MIDI tracks record the MIDI In Device(s) and/or the Onscreen MIDI Keyboard.
MIDI-instrument windows have a Channel selector in the top-right corner. You usually don't have to match this with your MIDI keyboard's channel (see Autodetect Keyboard Channel).
The Pro edition features a built-in MIDI merger that merges all data received from any of the MIDI In Devices (up to four can be used, see devices). Make sure your keyboards are using different channels in order to avoid problems.
You can undo MIDI recording using the track editor's UNDO button.
Note: If the MIDI file contains multiple streams ("tracks" in MIDI terms), all streams will record. Using multiple streams is not recommended.
MIDI Keyboard Mapper
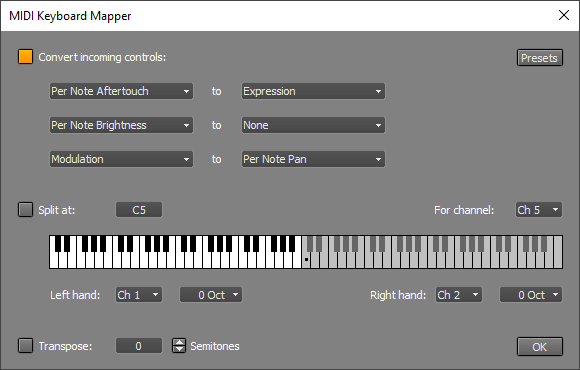 |
- Articulation selection keys: see Articulations.
- Make monophonic: stops the sounding note when a new note starts. This makes playing realistic violin parts on a keyboard easier, for example. You can optionally use the sustain pedal or a key to switch this on/off.
- Convert Controls: converts up to 3 incoming controls to a different one. You can use this to map an MPE dimension to a MIDI 2.0 per-note control like Modulation, for example.
This feature can also remove messages by converting a control to "None". You can use this to switch off an MPE dimension from a keyboard, for example. The 3 MPE dimensions appear as Per Note Pitch Bend, Per Note Brightness, and Per Note Aftertouch. - Split: splits a MIDI keyboard into left and right hand parts. You can use this if you want to play two instruments using a single keyboard. MIDI messages on one channel are intercepted and separated. All notes below the split note are routed to the left hand channel. All other notes and all controller events are routed to the right hand channel. Each output channel can be transposed up to three octaves up or down.
- Transpose: transpose by a number of semitones. You can use this to play in a more convenient key.
Onscreen MIDI Keyboard
The onscreen keyboard can be used to play MIDI instruments. It works just like a MIDI In Device. It can be made visible using the button in the bottom-right corner of the main window. Not only does it offer a keyboard layout, but also drum, chords, matrix, fourths, and various string layouts.
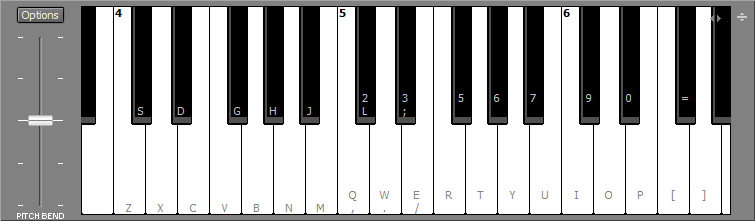 |
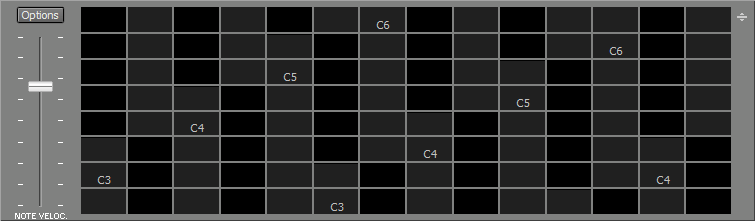 |
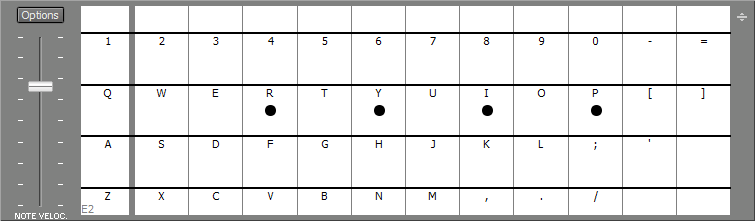 |
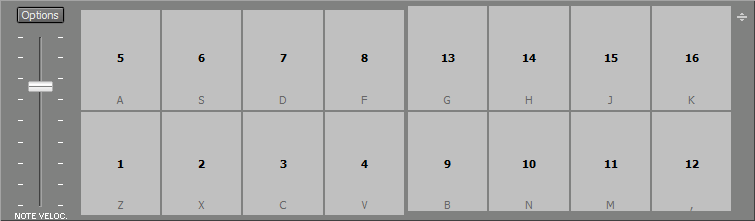 |
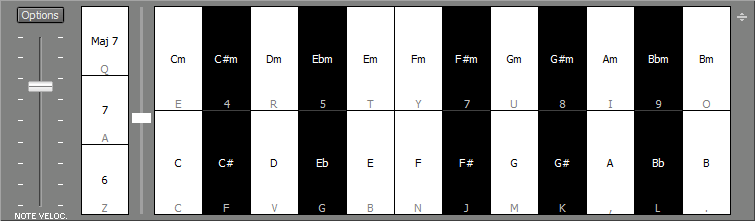 |
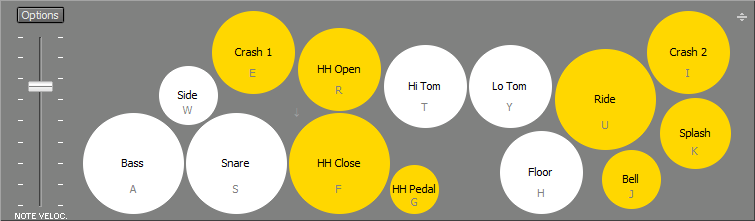 |
You can use the computer keyboard to play the onscreen keyboard. The number of keys that can be played simultaneously depends solely on the keyboard hardware, three keys typically isn't a problem. The mouse works too, but it's not really suited for playing music.
Note: The Fourths layout can't be used with the keyboard. It can be used with a mouse or pen.
The slider on the left can be assigned to any MIDI controller (including note velocity and pitch bend) using the Options button. The slider can be turned into a button, which may be more convenient for the sustain controller, for example.
String instruments can be capoed using the Options button.
The Matrix layout can be used with the Matrix Sampler. The pad mapping conforms to the Matrix Sampler's matrix mapping. The 8 pads on the left correspond to the lower 8 cells of the Matrix Sampler, the 8 pads on the right correspond to the upper 8 cells.
The Chords layout allows playing chords with a single finger. It offers 12 keys for major chords and 12 keys for minor chords. You can use the 6/7/Maj7 buttons on the left to add a note to the chord. The vertical slider sets "the position of the keyboard player's hand on the keyboard".
The drum layout uses GM instrument mapping.
There's an option to create/recall presets.
Note: the onscreen keyboard's timing may not be as accurate as you'd expect from a real MIDI keyboard.
Note for users of macOS 10.13 and older: the keyboard shortcuts won't appear until you've pressed the corresponding key on the computer keyboard while MultitrackStudio is running. You typically need to press 1..9, A..Z, and a couple of keys on the right hand side.
Using the MIDI keyboard with touchscreens
Note: touchscreen support is available for Windows only.
The onscreen keyboard can be used with a touchscreen. A multi-touch screen lets you play multiple notes simultaneously and also makes monophonic parts easier to play. The number of fingers that can be used simultaneously depends solely on the touchscreen and its driver.
The Options button provides access to various options:
- Glide: the Fourths and string instruments support smoothly gliding from one note to another.
- String Bend: the string instruments support string bending.
- Finger Vibrato: guitar/cello-style vibrato movements.
- Aftertouch: polyphonic aftertouch messages are sent if you move a finger upward.
- Velocity: the higher your finger touches the screen, the higher the velocity.
- Use per-note pitch bend: Glide, String Bend and Finger Vibrato generate MIDI pitch bend events. This option makes them use MIDI 2.0 per-note pitch bend messages. Without this, only monophonic parts can be played while Glide or String Bend is enabled, and Finger Vibrato works only while a single note is playing.
The drum layout allows for performing hi hat pedal movements: put a finger on the HH Open pad to "hit it with a stick". Then move the finger to the HH Close pad to close it with the pedal.
The slider on the left can be moved while playing the keyboard.
The keyboard shortcuts are not visible in touchscreen mode.
Note for Windows 11 users: go to Settings and switch off "Three- and four-finger touch gestures" under "Bluetooth & Devices". These gestures interfere with keyboard playing.
Tip: a multi-touch screen may respond slowly to a single finger, but any added fingers are detected faster. In this case, keep one finger on the screen and use other fingers to play notes.
Autodetect Keyboard Channel
If the Recording options menu's Autodetect Keyboard Channel option is active (this is the default setting), recording MIDI tracks will respond to messages on all channels. This means that you won't have to worry about which MIDI channel is being used.
The Autodetect Keyboard Channel feature will disable itself automatically if there are multiple recording MIDI tracks and they're not all recording the same channel. This means you won't need to turn it off to record two tracks using two keyboards.
You can turn off Autodetect Keyboard Channel if data is coming in on multiple MIDI channels and you want to record just one of them.