MIDI Instruments
MIDI Instruments are used to convert MIDI messages to audio. These instruments are available:- MultitrackStudio Instruments, a GM compatible instrument collection.
- Wheel Organ, emulates wheel organ.
- SoundFont Player, generates audio using .sf2 files. (Mac only)
- Sampler, generates audio using samples.
- Matrix Sampler, plays back samples.
- Multi Instrument, can contain multiple instruments.
- External MIDI Instruments, can be either an external hardware synth, a synth on your soundcard, or a software emulation of such a device.
- AU Instrument Plugins, an AU Plugin that can convert MIDI to audio.
- CLAP Instrument Plugins, a CLAP Plugin that can convert MIDI to audio.
- VST Instrument Plugins, a VST Plugin that can convert MIDI to audio.
 |
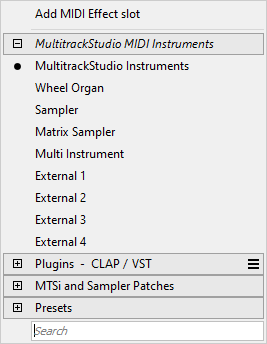 |
MIDI Instruments are reached via Instrument Slots. An instrument slot appears on any track containing a MIDI file, replacing the left hand effect slot. Instruments can be selected by clicking the slot's down arrow (or by right-clicking the slot).
The Instrument Selector contains all native MultitrackStudio instruments, AU / CLAP / VST plugins, sampler patches and instrument presets. The Plugins item's 'hamburger' button provides access to the Plugin Manager. A search text can be typed to filter the list. AU / CLAP / VST list items have invisible tags so you can use 'au', 'clap' or 'vst' search terms to hide the other type of plugins. The items in the 'MTSi and Sampler Patches' section have invisible 'mtsi' and 'sampler' tags.
While an instrument's user interface is visible you can press the F3 key (Windows) / Option-Command-F (Mac) to pop up the selector list. It remembers the search text, so you can try the next instrument which matches the search text easily.
Instruments can be copied from one instrument slot to another using drag-and-drop.
Clicking the slot's button will show the instrument's user interface. When this window appears the instrument will be 'live', so it responds to your MIDI keyboard. The instrument will be live while the track's Rec button is engaged as well. All instruments feature a red indicator on the right hand side that lights when the instrument is currently responding to messages received on the MIDI In Device (ie. your MIDI keyboard). If an instrument is live and the Transport is not running (ie. its user interface is visible or the Rec button is engaged) the instrument will be deactivated if a 'buffer error' occurs because of CPU usage being too high. The red indicator will go off. If this happens the instrument can be activated again by either hiding and showing its user interface or by reactivating the track's Rec button.
Presets
Presets can be loaded or created using the Presets button which appears on the instrument's user interface. Instrument presets can optionally include the audio and MIDI effects in the track.
Note Names
Each instrument window has an option to override the note names, accessible via the 'hamburger' button. These note names appear in the Drum Editor.Articulations
Articulations can be defined so you can use multiple articulations of an instrument, like bowed and pizzicato violin, in a single track. See Articulations.Using software instruments in record mode
Real time audio processing on a computer involves a trade-off between latency and reliability. MultitrackStudio is designed for high reliability in order to minimize the possibility of glitches to occur. The downside of this approach is a fairly high latency (usually slightly higher than 0.5 seconds). This means that it takes about half a second until you hear the effect of moving a Volume fader or any other control.
Obviously playing a MIDI keyboard would be impossible to do with such a high latency between playing and hearing the actual sound. Therefore MultitrackStudio takes a different approach when recording using a software instrument. The output of tracks containing software instruments will not be routed through the mixer, but straight to the Audio Out Device instead. The track's Effect Sends and Output Bus Selector are not available in this situation.
The software instrument latency can be set in the Studio menu's Devices window.
"Freezing" software instruments
MIDI tracks using a software instrument can be saved to an audio file using the track's Save As option. This can be useful if a software instrument uses a lot of CPU power. The software instrument is effectively replaced by an audio file, but all effects and mixer settings etc. stay the same, so the sound is identical. The track's File Options Menu can be used to load the MIDI file again (it appears in the File History at the bottom of the menu). The software instrument will be reloaded automatically. This feature is usually called 'freeze'.
A software instrument's output level could be too high for an audio file, so the signal gets clipped. If this happens you can use the MIDI track's Controller editor to turn down the Volume or Expression controllers. Pro edition users can use 32 bit float type .wav files. These files do not clip the audio signal so the problem won't occur.