Chords and Lyrics
Chords and Lyrics can be entered in the Chords Editor and Lyrics Editor respectively, which are available from the Editing Options menu. These Chords and Lyrics can be displayed in almost any editor, which makes it much easier to see "where you are". They can be made visible using small buttons labeled C and L which appear on the left hand side of the editors. The Chords appear at the top of the editor, the Lyrics appear at the bottom. The lyrics and/or chords can be displayed in the Lyrics Prompter too.
Entering Chords is pretty easy, since you probably have them on paper or in your head anyway. Entering Lyrics is a bit more work because it's not so easy to decide where the bars and beats are. It's recommended to type the lyrics first, and then add the bar separators (and optionally the beat separators).
Bars are separated by '|' characters. You can type '\' instead for convenience.
Inside a bar, beats are separated by '-' characters. The chords editor understands multiple chords without '-' separators if the number of beats in the bar can be divided by the number of chords. You can, for example, use '|C F|' instead of '|C - C - F - F|'.
Here are examples of chords and lyrics:
|
| |||
| Chords example | Lyrics example |
Note that any text which is not in a bar is ignored, and thus can be used to add comments.
Spaces can be used anywhere you like. However, spaces aren't allowed in chord names (ie. you must type 'Gsus4' instead of 'G sus 4').
Since MultitrackStudio stores the tempo in MIDI files, there must be at least one MIDI track in a Song in order to be able to align the chords and lyrics with the tracks. See Extracting tempo from track if your song is audio only.
The lyrics editor's Copy button copies the lyrics to the clipboard without any bar and beat separators. You can paste the lyrics in a text editor and print them.
The chords editor's b and # buttons can be used to transpose the selected chords. Any bass notes (separated from the chord by a slash, eg. C/B) will be transposed as well.
Creating MIDI Tracks from Chords
Using the Add Track menu's Chord Track option you can create MIDI tracks from the chords. Chord tracks can be used to make sure the chords are OK, or to quickly create backing tracks for practicing a guitar solo etc. Bass, Piano, Organ, Strings, Guitar, Banjo and Drums tracks can be created.
Chord tracks are updated automatically if you edit the chords or change the time signature etc. You can rename a track to keep it from being updated (remove the '(Chord)' part).
The following chords can be used: C, Cm, C6, Cm6, C7, Cm7, Cmaj7, Cmmaj7, Cadd9, Cmadd9, C9, Cm9, C11, Cm11, C13, Cm13, Csus2, Csus4 (or Csus), Cdim, Caug, Cdim7, Cm7b5. Any key can be used (Bbm, D7, C#maj7 etc.). Unrecognized chords will be underlined in red.
A chord track's Properties window (click the file name box) offers some options to control the generated parts. The Pattern box defines the rhythm pattern. Each beat can be in one of these states:
- Play: new notes are played.
- Play Accent: new notes are played, a bit louder.
- Sustain: notes played in an earlier beat keep sounding.
- None of the above: the beat is silent.
A drum track's Pattern box works differently: there are three instruments and you can hit them or not.
Speed controls the resolution of the Pattern box. x1, x2 and x4 equal 1/4, 1/8 and 1/16 notes respectively, x3 equals triplets.
Style offers options like 'Chords', 'Arpeggio' and 'Blues / Rock' depending on the instrument.
Tip: To hear the results of any tweaks immediately you can let the transport loop a couple of bars.
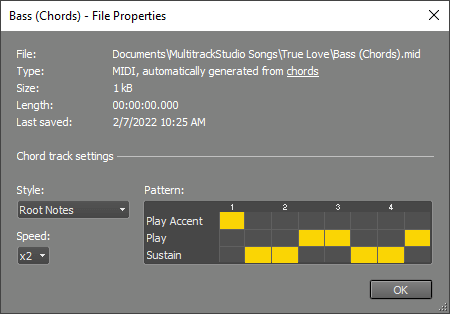 |
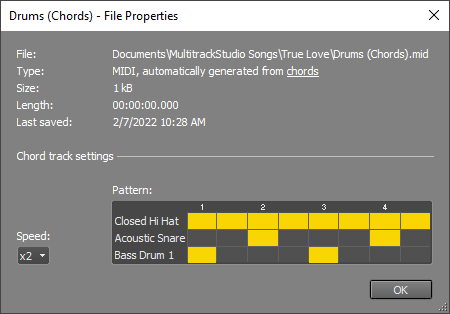 |
Lyrics Prompter

If any chords or lyrics are available a Lyr button appears near the bottom right corner of the main window. Clicking this button shows the lyrics prompter or hides it again. The lyrics prompter scrolls automatically if the transport is running, so it can be used to read the lyrics/chords while recording. Clicking a bar will move the transport position to this bar. Doubleclicking a bar will pop up the chords or lyrics editor and select that bar. The font size depends on the size of the lyrics prompter panel: if you make the panel taller the font will get taller as well.
If both chords and lyrics are available subtle C and L buttons appear on the left (see picture). Either or both can be displayed.