Automation
Note: this feature is available in the Pro edition only.The mixer sections and audio effects can be automated (ie. the knobs can be programmed to turn automatically while the transport is running). This can be used to change a track's volume level, to add more reverb to part of a track etc.
You can add automation by recording knob movements while the transport is running, or by using the automation editor.
A small blue square appears in the bottom right corner of an automated control. Automation can be undone by deleting all dots in the editor (click Sel All followed by Delete). An automated control can still be controlled using the mouse. This will move the whole automation curve, as it appears in the control's Automation Editor, up or down.

Recording fader/knob movements
Fader and knob movements can be recorded while the transport is running. The Automation Recording button (near the bottom right corner of the main window) needs to be engaged for this. By default, the control won't return to the old value until transport stops ('latch mode'). The control will revert to the old value upon releasing the mouse button immediately if the Automation Touch Mode button is engaged.
Note: automation recording isn't available while transport is cycling.
Using the Automation Editor
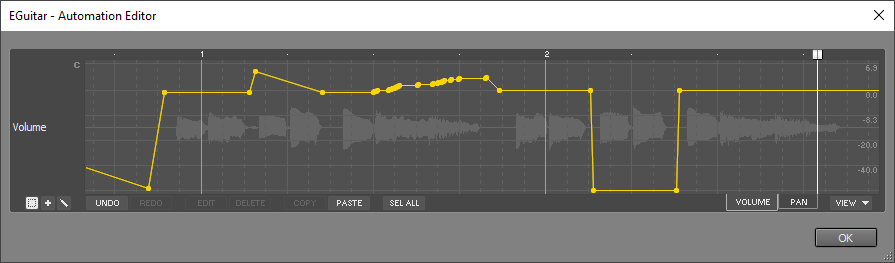 |
- Rightclick the control and choose 'Show Automation Editor' from the menu.
- Engage the Automation button in the bottom right corner of the main window, and then click the control.
- Click the control while pressing the 'A' key.
The VIEW button can be used to add tabs for other automatable parameters of the mixer section/effect. You can switch between parameters easily using the tabs.
Tip: type 'used' in the VIEW menu search box to see the automated parameters only. Type 'checked' to see the items that have a check mark, and hence appear as a tab.