Editing Notes
The Pianoroll, Score and Drum editors not only can select a part of a track (like an audio editor), they can select or add notes as well. You can use this to correct the odd mistake, but you can also use it to build tracks from scratch.
The Pianoroll, Score and Drum editors share many common properties:
Editor Modes
The editor can work in one of three modes:- Select Part: works just like an audio editor, ie. the mouse doesn't "see" the notes at all.
- Select Notes: clicking a note selects it, pressing the mouse in "empty space" and moving it lassoes notes. Selected notes can be moved.
- Add Notes: clicking in "empty space" adds a note, clicking a note selects it. Moving the selected note(s) is possible as well.
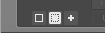 |
Adding Notes
In Add Notes mode notes can be added by clicking the mouse.
Selecting Notes
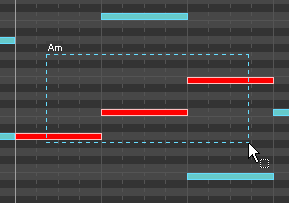 |
Moving Notes
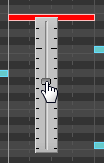 |
Changing Note Velocity
The Note Editor (see below) can be used to change a note's velocity (volume). It can be done faster using the 'V' mouse modifier key (see Mouse Modifiers): press the left mouse button while keeping the 'V' key down. A vertical slider pops up which can be controlled by moving the mouse. The slider disappears upon releasing the mouse button.
Note Editor
If a single note is selected clicking the Edit button will pop up the Note Editor. Alternatively you can double-click the note.
If the Time Scale is set to bars the Position of the note is expressed in bars and beats, and the Duration of the note is expressed in musical notes (ie. 0.25 is a quarter note). Values like '1/4' can be typed in the Duration box as well. The down array next to the Duration box can be used to select a value from a predefined list.
The Edit button pops up a slightly different window if multiple notes are selected.
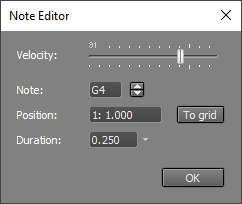 |
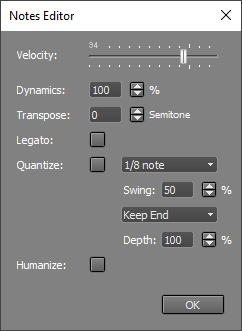 |